Copiare rubrica da sim ad iphone 6
Contents:
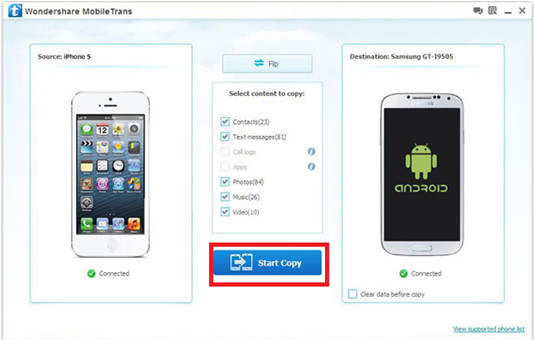
Credimi, ci vuole molto più tempo a spiegarlo che a farlo! Nella schermata che si apre, seleziona il servizio di posta elettronica con il quale vuoi sincronizzare la rubrica scegliendo tra Exchange , Google , Yahoo! Nel caso di Google, Outlook. Hai esportato dei contatti in formato vCard. Nel caso in cui il computer da te utilizzato sia un Mac ho una buona, anzi splendida notizia per te: Se iTunes appare tra i programmi disponibili… beh, complimenti!
Il programma è già installato e puoi saltare direttamente alla fase successiva.
Se supportata dalla scheda SIM, puoi eseguire l'importazione dei contatti della Scopri come trasferire i contenuti da un iPhone, un iPad o un iPod touch a un. Perdere i propri numeri di telefono della rubrica o gli indirizzi e-mail potrebbe Spostare i contatti da SIM a iPhone è molto semplice e non esiste un di casa Apple, ovvero da iPhone 3gs, a iPhone 4 e 4S, iPhone 5 e 5S e il.
Sulle versioni di iOS precedenti alla Le soluzioni per importare i contatti su iPhone che ti ho indicato nelle precedenti righe non ti hanno convinto perché hai acquistato un nuovo melafonino da utilizzare in sostituzione di quello precedentemente in suo e vorresti capire come fare per poter trasferire la rubrica senza difficoltà?
Beh, in tal caso prova a dare uno sguardo alla mia guida su come trasferire contatti da iPhone a iPhone. Nella guida ho provveduto a spiegarti come fare per importare i contatti su iPhone ripristinando i backup da iCloud e iTunes, come fare per effettuare la sincronizzazione della rubrica sfruttando iCloud, come trasferire i contatti mediante file VCF e come ottenere il medesimo risultato sfruttando AirDrop. Mi raccomando, dagli uno sguardo se pensi che almeno una di queste soluzioni possa fare al caso tuo.
Per verificare che la sincronizzazione dei contatti sia attiva, seleziona il nome del profilo appena aggiunto. Tutti i contatti presenti sull'account di iCloud verranno elencati all'interno della relativa applicazione. Se i contatti non sono visibili, tocca la voce "Gruppi" posta nell'angolo superiore sinistro dello schermo, quindi controlla che l'opzione "Tutti iCloud" sia selezionata; normalmente è attiva per impostazione predefinita. Potrebbero volerci alcuni minuti perché l'app "Contatti" completi il processo di sincronizzazione.
Se i contatti sono associati al tuo account di Gmail, significa che sono già memorizzati nel cloud di Google. Scegli il servizio "Google". Verrà visualizzata la finestra di popup per eseguire l'accesso.
Importazione dei contatti dalla scheda SIM nell'iPhone
Digita il nome utente e la password di accesso al profilo di Google, quindi premi il pulsante "Avanti". L'account di Gmail configurato apparirà nell'elenco dei profili connessi al dispositivo. Tutti i contatti presenti sull'account di Google appena configurato verranno elencati all'interno dell'applicazione. Se i contatti non sono visibili, tocca la voce "Gruppi" posta nell'angolo superiore sinistro dello schermo, quindi controlla che l'opzione "Tutti Google" sia selezionata.
Normalmente è attiva per impostazione predefinita. Scarica, installa e avvia iTunes. Collega l'iPhone al computer tramite il cavo USB in dotazione. All'interno della sezione "Dispositivi" posta nella parte sinistra della finestra, apparirà un'icona a forma di iPhone. Seleziona l'icona che caratterizza il tuo iPhone apparsa nella sezione "Dispositivi". In questo modo verranno visualizzate alcune opzioni di iTunes relative alla sincronizzazione e alla gestione dei dati.
Accedi alla scheda "Info" relativa all'iPhone appena rilevato da iTunes. All'interno di tale sezione sono disponibili le opzioni per la sincronizzazione dei contatti. Scegli il servizio di sincronizzazione utilizzando l'apposito menu a discesa. Se stai utilizzando un sistema OS X, molto probabilmente visualizzerai la voce "Contatti", mentre se stai utilizzando un sistema Windows dovrai usare le opzioni "Outlook" o "Google Contacts".
Premi il pulsante "Applica" per dare inizio al processo di sincronizzazione.
I contatti verranno trasferiti dal computer al telefono. Avvia l'app "Contatti" dell'iPhone. Al termine della sincronizzazione, tutti i contatti trasferiti verranno visualizzati all'interno dell'applicazione. Scarica e avvia l'applicazione Passa a iOS sul tuo dispositivo Android. Premi il pulsante "Installa", quindi premi il pulsante "Apri" non appena l'installazione è completa. Perché il trasferimento dei dati abbia successo, il dispositivo Android deve rimanere acceso e connesso a una rete Wi-Fi.
Questo processo di sincronizzazione necessita che l'iPhone sia configurato con le impostazioni di fabbrica.
Se hai già eseguito la configurazione iniziale, per ripristinare le impostazioni di fabbrica, accedi alle "Impostazioni", scegli la voce "Generali", seleziona l'opzione "Ripristina" e infine premi il pulsante "Cancella contenuto e impostazioni". Ricorda tuttavia che tale procedura cancella qualunque informazione memorizzata nel dispositivo.
Prosegui con i passaggi della configurazione iniziale dell'iPhone finché non raggiungi la schermata "App e Dati". Durante questa fase, assicurati di aver connesso l'iPhone alla stessa rete Wi-Fi a cui è connesso il dispositivo Android. Tocca l'opzione "Migra i dati da Android" posta nella schermata "App e Dati".
A schermo apparirà un codice composto da 10 cifre. Digita il codice apparso nel passaggio precedente all'interno dell'app "Passa a iOS" installata sul dispositivo Android. Dopo qualche istante, apparirà la schermata "Trasferimento dati" unitamente alla lista delle informazioni che possono essere copiate. Seleziona la voce "Contatti" dall'elenco apparso. Se lo desideri, puoi trasferire anche altre informazioni, come il calendario, la musica, le foto, i preferiti, eccetera. Premi il pulsante "Avanti". Una barra di avanzamento verrà visualizzata sullo schermo di entrambi i dispositivi.
copiare contatti da iPhone a SIM con My Contacts Backup
La procedura di copia dei dati non sarà completa finché entrambi gli smartphone non indicheranno che è conclusa. Completa la configurazione iniziale dell'iPhone. Questo passaggio sarà concluso quando il trasferimento dei dati giungerà al termine.